 List View
List View
In this article:
Overview
The List View displays the list of subtitles alongside a compact media timeline. You would typically use the List View to:
-
Originate subtitles via keyboard input
-
Originate subtitles via Speech Input (Wincaps Q4 Pro only)
-
Import, split and reformat subtitles
-
Define sections to perform automatic timing of subtitles using the Aligner (Wincaps Q4 Pro only)
The List View is shown in the illustration below:
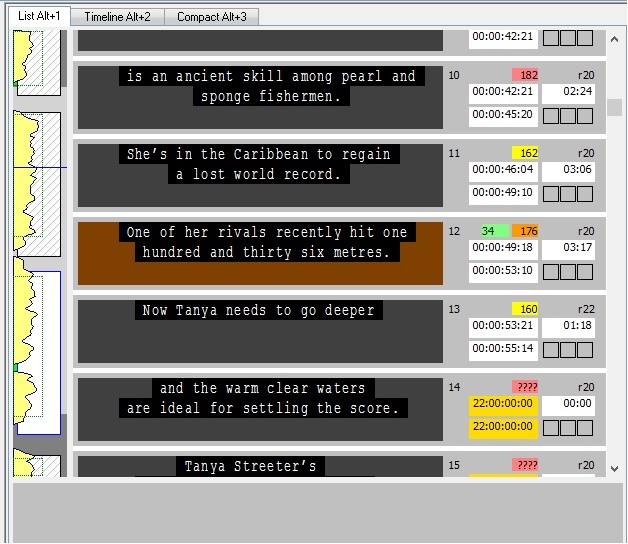
The List View consists of the compact media timeline on the left and the subtitle displays on the right. At the bottom of the List View is the SpeakTitle Window (Q4 Pro only) which is used for speech input. The subtitles are displayed in a simple list with each subtitle having a fixed height depending on the number of rows it contains.
The full set of subtitle editing features is available in the List View. The current subtitle is highlighted in brown and is always centred in the display unless the vertical scroll bar is moved (see below). Timecodes can be grabbed from the current media position or entered manually.
Although at the start of video playback the video slider begins at the top of the media timeline, it moves down to the middle and remains there and the media timeline will move below the video slider which remains in the middle of the screen until it gets to the end of the video where it will move down to the bottom of the media timeline.
In the List View, the subtitle list is not coupled directly to the media timeline as it is in the Timeline View. This means that you can scroll through the subtitle list without changing the current media position.
Navigation
There are several different ways of navigating the subtitle list.
The vertical scroll bar allows you to quickly and easily view any part of the subtitle list. The current subtitle (shown in brown) won't change as a result of scrolling the display in this way and nor will the current media position. You can click on any subtitle to make it the current subtitle at which point it will be centred in the display.
You can use the Page Up and Page Down keys to move to the previous/next subtitle. Additional subtitle list navigation keys are described here.
With the media paused, you can change the current media position in several ways:
-
Dragging the timeline slider - click the blue line of the slider and drag it to move the video to that position
-
Use Ctrl Numpad 3 and Ctrl Numpad 1 to move the video position up and down on shotchanges or Ctrl Shift Numpad 3 and Ctrl Shift Numpad 1 to move the video position up and down on shotchanges and speech onset blobs.
You can also move the media position using the video control keystrokes. The Ctrl Shift J key will jump the video to the in-time of the current subtitle. Conversely, the Ctrl J key will leave the media position unchanged and select the subtitle that is nearest to it.
See Also: